您可以用相片作什麼
瞭解電腦為什麼對於處理相片非常有用,以及互聯網能怎樣幫助您。
Windows和Apple都有一個內建的免費相片(Photos)應用程式,能夠幫您整理、編輯和展示相片。您還可以:
- 將您儲存在電腦內建硬碟的相片整理好
- 將相片備份到USB硬碟
- 將相片上傳到備份的雲端帳戶
- 按日期或地點排列相片供觀看
- 使用智能搜索來查找有「小狗」或「海灘假期」等內容的相片
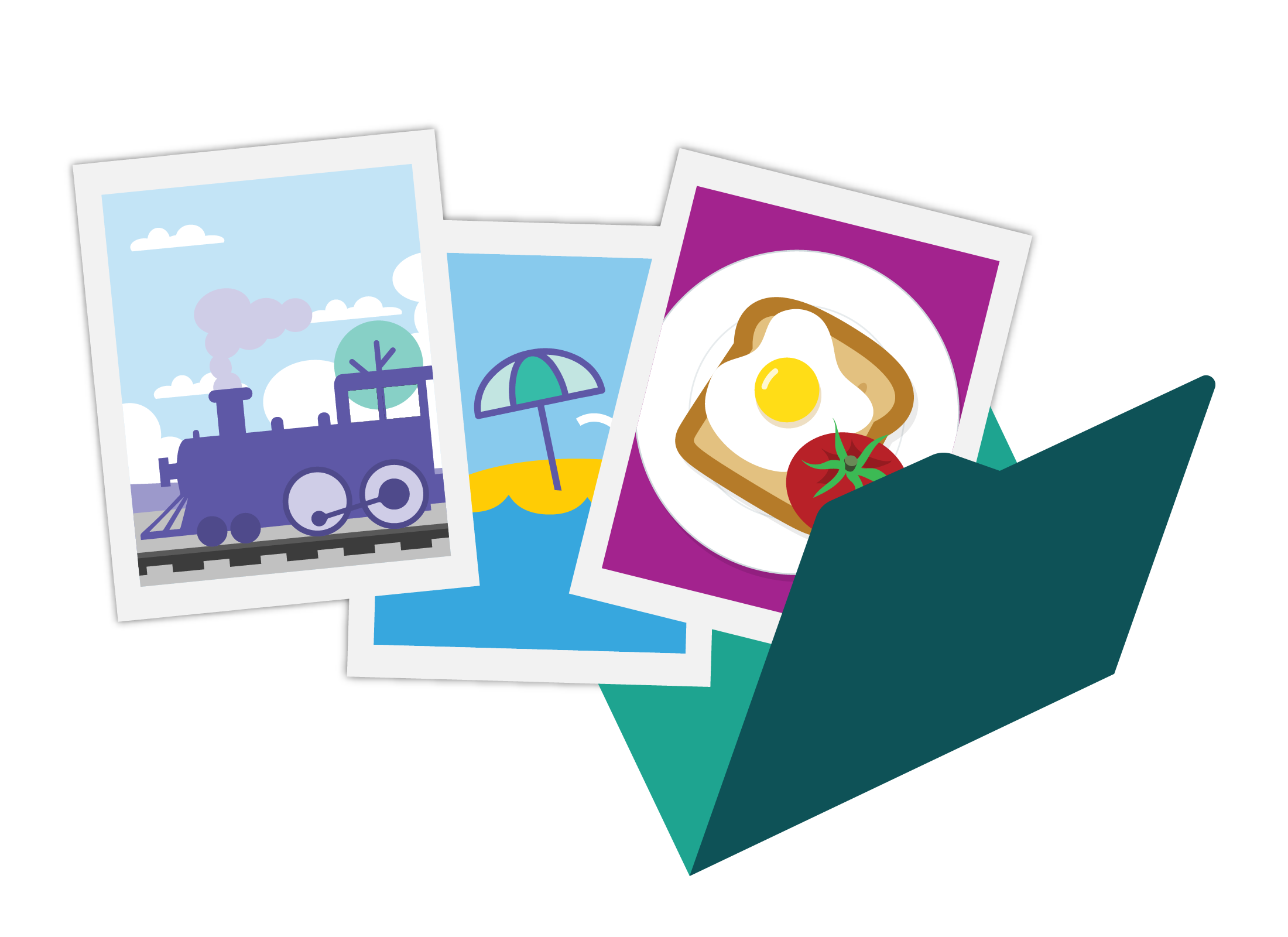
用相機或掃描器將舊相片電子化
如果您有收藏一些舊相片,可以把它們電子化,也就是把它們變成圖像檔案儲存在您的電腦。您可以這樣作:
- 用相機來翻拍這些相片
- 用智能手機上的相機來翻拍這些相片
- 如果您的打印機有掃描功能,可用來掃描這些相片
將這些相片備份,保證它們的安全
電腦可以透過數個系統來備份並保護您珍貴的相片。您可以:
- 將每張相片儲存一份到USB隨身碟,然後將其存放在安全的地方
- 使用特殊的可整理及編輯相片的應用程式來將相片上傳到雲端
用電腦來編輯和調整相片
您可以用「相片(Photos)」應用程式來修復紅眼、裁剪相片、拉直相片,甚至調整亮度、對比、飽和度等內容!您還可以用電腦在家用打印機上打印相片,或透過互聯網發送給專業打印服務。
怎樣獲得要編輯的相片
您的電腦將相片以檔案的方式儲存,您可以用相片編輯應用程式來查看和編輯這些相片。但您首先要將相片放到電腦上!您可以依照以下這些方式操作:您可以:
- 將相片從移動裝置(例如智能手機或平板電腦、小型數碼相機或單反相機)傳輸到電腦
- 使用家用打印機或專用掃描器的掃描功能來掃描舊相片,將您的收藏電子化
- 用您的移動裝置來翻拍每張相片。將相片放在光線好的地方,您的智能手機或平板電腦就可以清晰的翻拍
- 使用您智能裝置官方應用程式商店下載的相片掃描程式。例如Google Photoscan和Photomyne
怎樣將相片複製到您的電腦
現在您知道怎樣獲得要用電腦編輯的相片,一起來看看怎樣將相片從其他地方複製到您的電腦吧。
- 如果您有Apple iCloud、Google Drive或Microsoft OneDrive等雲端帳戶,您可以將移動裝置中的相片上傳到雲端,然後再下載到您的電腦。
- 您可以用網頁瀏覽器瀏覽喜歡的社交媒體平台,然後用瀏覽器的控件將喜歡的相片儲存到您的電腦(在這樣作之前要確保獲得相片主人的許可)。
- 您可以用USB線以及手機上的檔案(Files)或我的檔案(My Files)應用程式來連接智能手機和電腦。接著該程式會幫助您將相片檔案傳輸到電腦。
- 如果您的數碼相機具有Wi-Fi傳輸功能,您可以按照相機手冊中的說明連接到Wi-Fi。您可能還需要在電腦上安裝一個特殊的應用程式,以透過Wi-Fi來管理相機上的檔案。
- 您可以用USB線連接數碼相機和電腦。 請查看相機手冊瞭解如何進行本操作,因為您可能需要將相機置於特殊模式。螢幕會顯示如何傳輸相片的指示。
- 您可以從數碼相機中取出SD卡或迷你記憶卡插入電腦(如果電腦有合適的插槽),請確保插入的方向正確。
- 您可以將外接式硬碟或隨身碟插入電腦的USB插槽,接著螢幕會顯示操作步驟的指示。
準備並改進要編輯的相片
用數碼相機或移動裝置拍攝的相片大部分都很好,但您可能發現有些相片需要一點調整。相片裡的地平線可能不平,或者閃光燈可能使人們的眼睛發紅。您可透過電腦上的「相片(Photos)」應用程式進行一些編輯和修復。
開啟「相片」應用程式時,會看到電腦上的相片以網格方式排列。您可以點擊其中一張相片進行編輯。您會看到畫面上方有些基本的工具圖標。
旋轉(Rotate):一次將相片旋轉90度
縱向的相片在電腦上顯示為橫向是很常見的。使用旋轉工具將相片旋轉90度。持續點擊該工具,直到相片的方向轉正。
裁剪(Crop):切掉邊緣
使用裁剪工具切掉相片邊緣並刪除您不想要的部分。裁剪後的相片會放大到跟之前一樣大。這可能很實用,例如當您覺得風景照中有人看起來太小的時候。
調整/編輯(Adjust/Edit):打開更進階的編輯工具。
點擊此按鈕可以打開更多工具,進行更多編輯。包括可以修復紅眼、汙點修復和其他可調整亮度、對比、色彩等的進階工具。
濾鏡和特效(Filters and effects)
這個模式可為相片添加不同的效果。點擊濾鏡(Filters),側邊會出現一排縮小的相片,每張相片都套用了不同的效果。您可以逐一點擊,查看每個效果套用在您的相片看起來如何。
儲存編輯好的相片
完成修復和編輯相片後,可以點擊儲存副本(Save a copy)或完成(Done),具體選項取決於您的電腦。這樣一來,編輯後的相片會另存為新檔案,不會丟失原始相片。
電腦如何整理您的相片
您的電腦會盡力按照日期順序來排列相片,但也需要您確保每張相片的日期都正確。當您用移動裝置拍攝數碼相片時,它還會記錄有關相機設定、照相地點(如果已開啟該功能)以及相片拍攝日期和時間的資訊。這些資訊叫作元數據。
- 您的電腦會查看元數據,按照拍攝日期來排列相片。
- 如果用手機或平板電腦的相機拍攝,日期將會是正確的,因為這些資訊是由網絡提供商設定的。
- 數碼相機需要用戶自行設定日期。如果這個日期設定不對,電腦就無法依照正確的日期排列相片。
日期設定錯誤的相機或移動裝置會將不正確的資訊記錄到相片的元數據中。例如,如果您在聖誕節用日期設定為7月25日的相機拍攝相片,那麼您的聖誕相片將與冬季雪地旅行的相片放在一起!
所有的移動裝置和許多數碼相機都預設為會在您的相片中記錄地點元數據。如果您出於隱私考量不想記錄此資訊,請查看您的數碼相機手冊,瞭解具體操作方法。在移動裝置上,請用相機應用程式的設定來關閉位置資訊。
電腦如何展示您的相片
您的電腦可以用三種方式來顯示相片:完整相片、稱為縮圖的縮小版本或和檔案名稱一起。
- 您的電腦會為您的相片指定一個檔案名稱,或接受您的相機或裝置為相片提供的檔案名稱。
- 每張相片都將依照元數據中記錄的日期,在相片應用程式中進行排列。
- 資料夾中有多張相片時,電腦可以將它們顯示為相片的縮小版本,稱為縮圖。
- 在Finder(Apple電腦)和檔案總管(Explorer)(Windows電腦)中,有控件可以顯示更大張的縮圖。
- 當您開啟相片應用程式時,會看到相片依照日期順序,以網格方式排列。
- 有些控件可以放大或縮小網格,以便您可以一次在螢幕上看到更多或更少相片。
使用相片應用程式進行搜尋
嘗試在相片應用程式的搜尋欄(Search bar)中搜尋「狗」、「海灘」或甚至「老房子」。如果您有這些東西的相片,那麼應用程式很有可能會找到它們。您還可以搜尋日期、地點和您聯絡人清單中的人。
當您的電腦上有了幾十張或更多相片,Windows和Apple電腦的相片應用程將會提議為您自動建立相簿,其中包含親友(Friends and family)、 假期(Holidays)等主題。您可以用相片應用程式中的控件與朋友分享這些相簿。